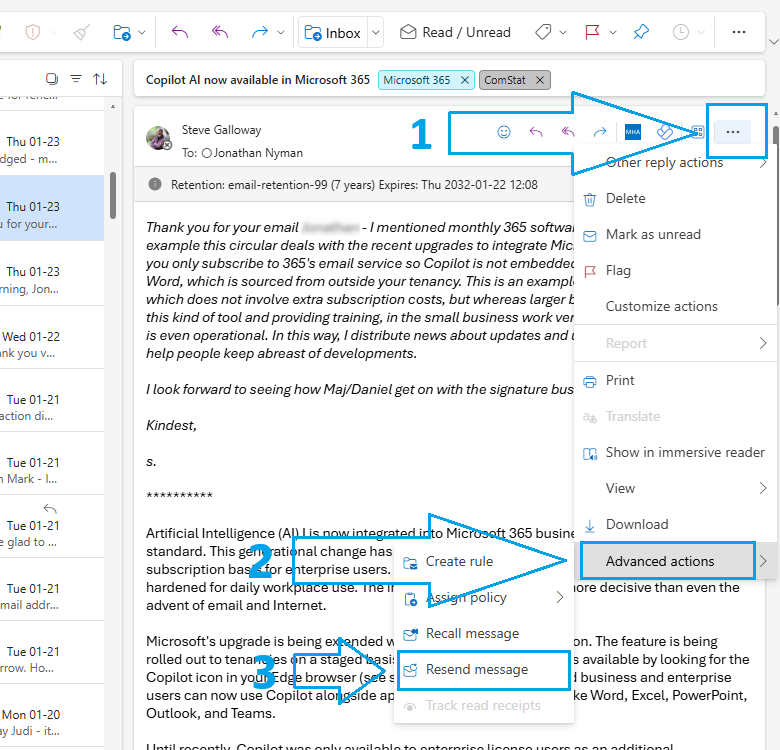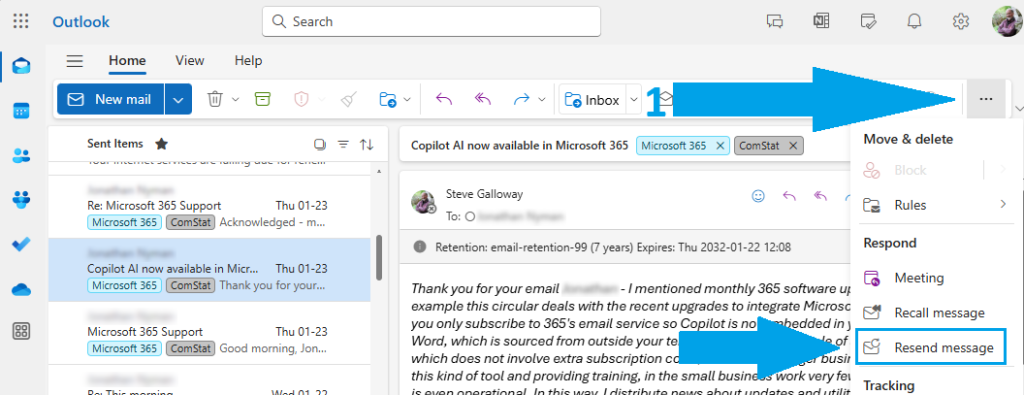by Steve Galloway | Jan 28, 2025
Resend Message tool for email templates
<Resend message> is an easy method for creating and managing email templates in Outlook.
Template tools are not intuitively easy to organize in Outlook and require detailed knowledge. One option is to use Signatures to manage templates. Signatures can be inconvenient too when you want to save a longer of standardised emails this way.
Instead, use <Resend Message> to build a library of standard form emails to improve efficiency.
Click on the headers below to find how to use this option.
About Resend message utility
To use <Resend message> in Outlook open a previously sent email. Then, using <Resend message> Outlook strips the email headers from the original email leaving you with a draft email and subject header which only needs a new email address adding to it. before sending or scheduling as normal.
You can copy emails that you want to save as templates this way to a folder which you could, for instance, call Templates. Also, you could use Outlook Categories to tag emails in Sent Items as templates.
Use Resend Message in Advanced Options
To use the <Resend message> option see screenshot below and follow this workflow:
- Open the e-mail you want to send again
- Click down the three dots towards the upper right of the editing window
- Click <Advanced Options>
- Click <Resend message>
- Edit the e-mail as necessary
- Send as normal
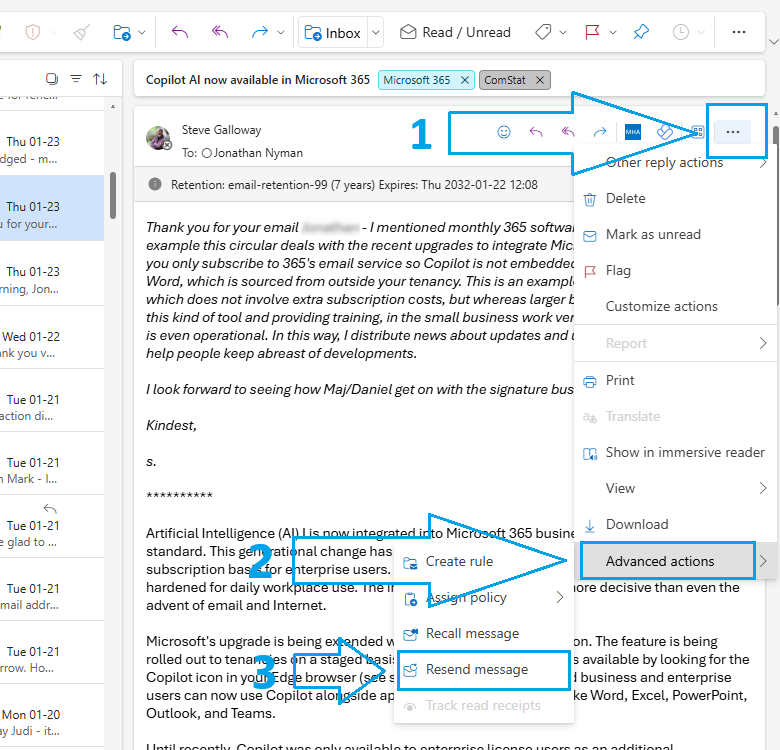
Use Resend Message using More Options
Often, <Resend message> is available on Outlook message editor toolbar. Click on the three dots for <More options> and select <Resend message> from the drop down menu. At time of writing, <Resend message> cannot be added to the toolbar with a button.
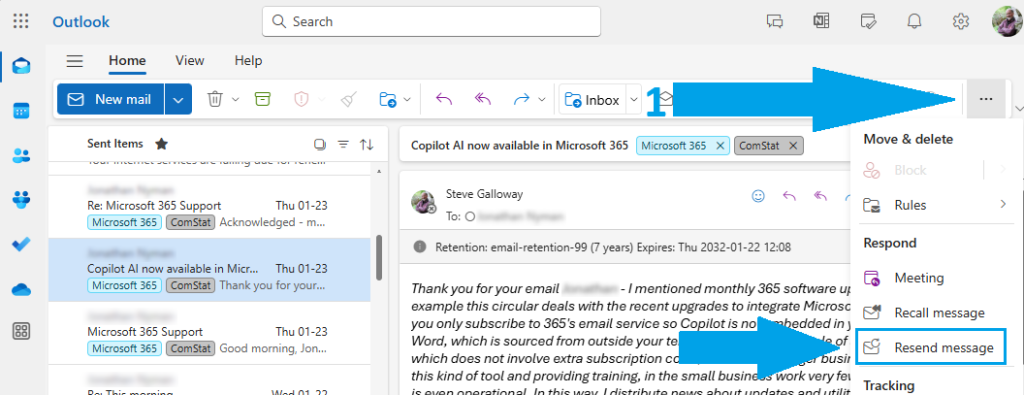
Summary
Outlook can be difficult to use at face value for some tasks like templates. Partly, this is because larger organizations rely on IT deparatments to automate functions like templates at a server level so that staff have ready-made presets.
Those same tools are available in smaller business that use Microsoft 365/Exchange/Outlook. In smaller businesses, staff tend to have to do more for themselves because server level presets are not usually deployed.
Using <Resend message> is the simplest of Outlook’s desktop options for creating and managing templates.
by Steve Galloway | Mar 27, 2024
Office 365 help series – Changing passwords using OWA
Password security
It is good practice to change email passwords occasionally. Sometimes, ComStat may ask you to change passwords if we suspect that a third party has compromised your account. If you have forgotten your password, we can force a password change.
Users are responsible for their passwords at all times. If we force a password change, users should log in to their email accounts and overwrite forced password changes with passwords of their own. Good passwords include:
- 8-15 characters
- Capital letters
- Numbers
- Special characters
Email passwords cannot be changed using your desktop version of Outlook. To change your email account password, login to your Office 365 online control panel with your email address and existing password with a web browser like Internet Explorer, Firefox, or Chrome.
There is more than one way to change passwords in Office 365. For instance, users can log into http://portal.office365.com and locate settings from the portal home page. Users are familiar with Outlook Web Access, so the tutorial here should be a convenient method.
Read this article first before you begin. Click open each step below to understand the steps you need to follow. If you need to contact us to force a password for you, get in touch with your usual network administrator or contact us using the information on our contact page.
Office 365 Home Page
Using your web browser, login to Office 365’s control panel at http://mail.office365.com. Login with your email address and existing password. Your Office 365 home page looks like this:

Open OWA settings
Click open the settings icon on the right side of the toolbar at the top right corner of your screen. The seettings icon looks like a cog.
Change password
Follow the 3 steps in the illustration below:
- Click open Office 365 settings
- Click on Password
- Change your password and click submit in the last screen

Remember, you need to know your old password to create your new password, so you may have to ask us to force a password change for you. Also, changing your password will mean you need to update settings on any devices that connect to your Office 365 account, including desktops, laptops, tablets, or mobile phones. Lastly, you may be asked to authenticate your password change by verifying your mobile phone number and inputting a short code which your server will text you, so your mobile phone should be available.
by Steve Galloway | Nov 21, 2022
Microsoft Exchange ActiveSync enables users of desktop and mobile devices to access email, calendar, contacts, and tasks from their organization’s Microsoft Exchange server.
Microsoft Exchange is the de facto standard in public sector and corporate IT and is the email backbone of Microsoft’s Office 365 Office suite. Given Exchange’s dominance in premium email services, Exchange ActiveSync is licensed to all major mobile devices manufacturers, although there may be minor variations in subsets of the application used by Windows Phone, Apple, and Android.
The major advantage this brings to users is that it decentralises reliance on a “primary” workstation from which emails etc. have to be co-ordinated. ActiveSync cordinates all devices to a centralised server so that each device has access to all information equally.
Network administrators can limit availability of data to user devices, which is useful in industries where data sensitivity, or in cases where devices are lost or stolen. This usually depends on in-house organisational competency, or in the case of small businesses, access to “delegated” administrators – Microsoft approved third party engineers. ComStat is an authorised delegated network administrator.
ActiveSync is a protocol. In the past, POP3 and IMAP protocols have been widely adopted by manufacturers and users. As modern technology becomes more widely adopted however, POP3’s limitations particularly make it an awkward protocol for users who want to mirror email, contact, and calendaring information between multiple devices. As small business adopts Microsoft’s Office 365 applications, technologies like POP3 which cannot synchronise data between devices “organically” are losing their popularity.
Microsoft Exchange supports POP3, IMAP, MAPI, all of which are widely recognized email distribution protocols. In its native environment, however, MS Exchange performs optimally with ActiveSync. Office 365 users can connect up to 5 devices to their account services.
by Steve Galloway | Mar 22, 2014
When you use Microsoft Office Outlook 2007 or higher with a Microsoft Exchange account, contacts can be shared. You can create additional contacts folders and choose which of those folders to share. For example, you can create a contacts folder for a specific project and share it with your coworkers. Optionally, you can grant them permission to modify the contacts.
Note: Any message, contact, or task in Outlook can be marked private so that others don’t see the item in shared folder.
Contact sharing works through sharing invitation and sharing request e-mail messages. Sharing invitations offer the recipient access to your contacts folder. When you send a sharing invitation for your default Contacts folder, you can request access to the recipient’s default Contacts folder.